- To change the page layout for a page, first click the gear icon in the upper right and select "Edit page". Now make sure you are on the "Page" tab of the ribbon, seen below:
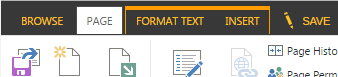
- On the Page tab, locate the "Page Layout" button. Your page is set to a default layout, "Body Only", which means your page will only have one column.
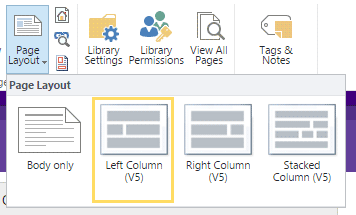
We have two kinds of page layouts, an article page which gives you one big box for all your content, or you can choose a web part page layout. The web part page layouts (left column, right column, stacked columns, row and three even columns) have multiple predefined columns to put your content in.
The multi-column layouts are all responsive - meaning the columns will rearrange themselves fluidly depending on the user's screen size, creating an optimal experience for mobile, tablet and desktop views.
For example the Stacked Column v5 layout looks like this on a large screen:
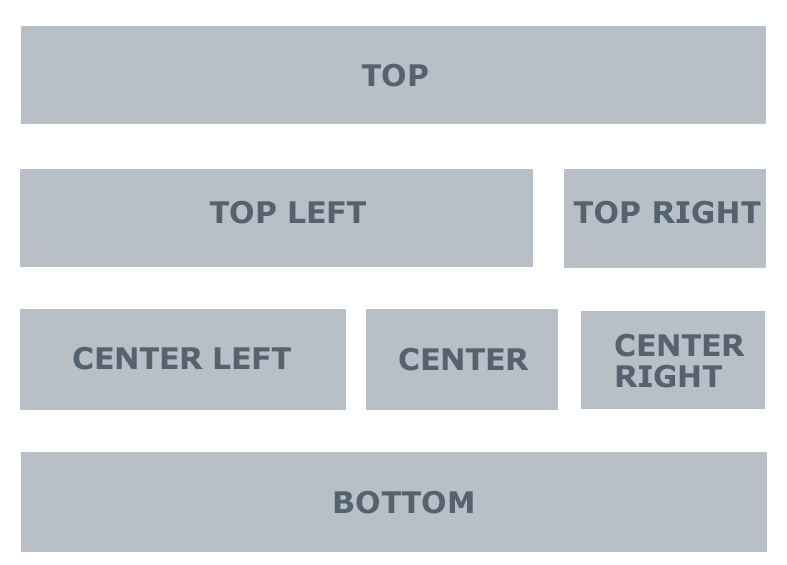
But on a smaller screen like a tablet or phone our layout collapses so that each cell is its own row:
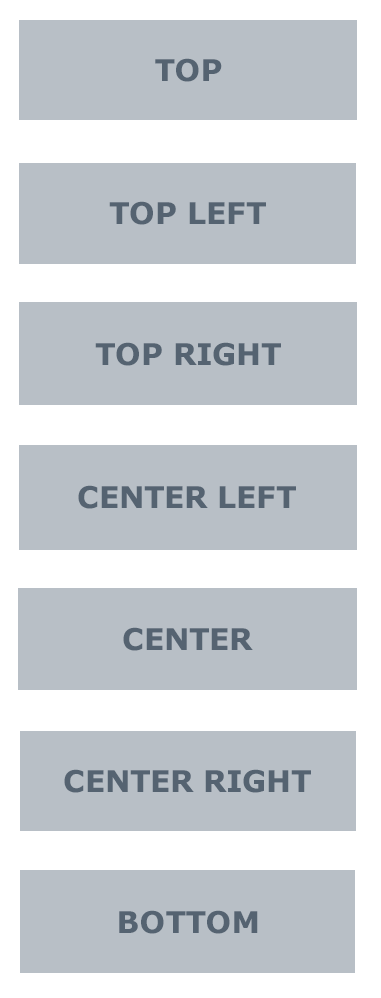
IMPORTANT!
If you switch from the Body Only layout to any of the multi-column layouts, or from a multi-column layout to the Body Only layout all of the content on the page will be
deleted. If you need to do this be sure to copy your content to another file first.
You can switch between multi-column layouts with no issues. If SharePoint doesn't know where to put your web parts from layout to layout it will dump them all into the last zone, but it won't delete them.
