Wireless Setup for Android Operating Systems
Connect to the UWSPWIRELESS or eduroam network from an Android device.
-
From your device tap
Settings.
-
Choose
Wi-Fi.
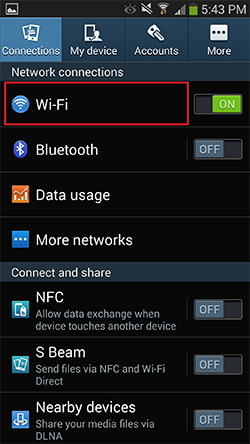
-
Choose the
UWSPWIRELESS network. Note:
If you are a eduroam participating instituion choose the eduroam network.

-
Use the following settings for the UWSPWIRELESS configuration:
If you are using the eduroam wireless network, connect using your home instituition credentials.
For Android 10 and above
Scroll down for Earlier Android versions and Google Pixel instructions
-
EAP Method:
PEAP
-
Phase 2 Authentication:
MSCHAPV2
-
CA certificate:
Use System Certificates
-
Online Certificate Status:
Do Not Verify
-
Domain:
uwsp.edu
-
Identity: Your
full username including "@uwsp.edu" and your
UWSP password.
-
Tap
Connect.
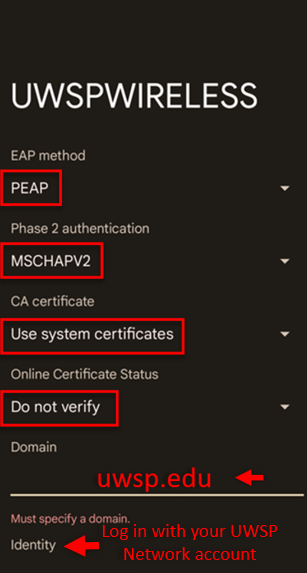
For earlier Android versions
Scroll down for Google Pixel instructions
-
EAP Method:
PEAP
-
Phase 2 Authentication:
MSCHAPV2
-
CA certificate:
Do Not Validate
-
Identity: Your
full username including "@uwsp.edu"
-
Anonymous Identity: Leave Blank
-
Wireless Password: YourUWSP Password
-
Tap Connect.
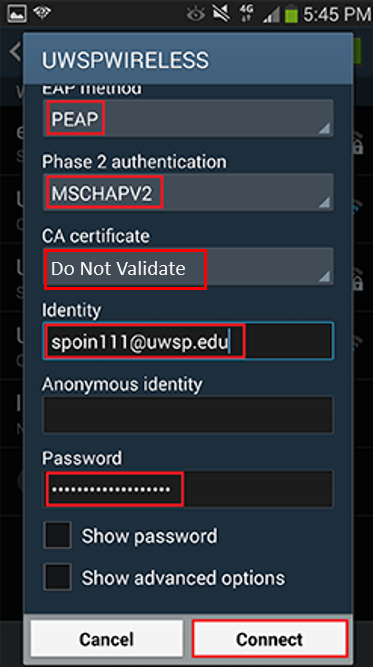
For Google Pixels
-
EAP Method:
PEAP
-
Phase 2 Authentication:
MSCHAPV2
-
CA certificate:
Do Not Validate
-
Identity: Your
full username including "@uwsp.edu"
-
Anonymous Identity: Your
full username including "@uwsp.edu"
-
Password: Your
UWSP Password
-
At the bottom of the screen, tap
Connect
-
On the "Is this network trusted" screen tap, "Yes, connect."

You are now connected.
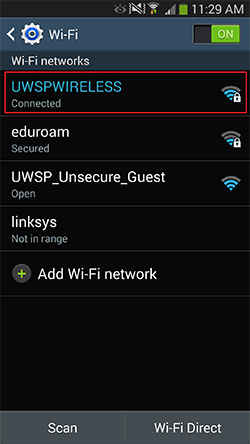
Have questions? Please contact the
Service Desk.
