Yes.
If you are in a Teams Meeting and receive a Call notification on your computer, mobile device, or Teams office phone, you can step out of the meeting to take the call, then re-enter the meeting when you have finished the call.
Currently, Teams has no option allowing you to alert meeting attendees that you are temporarily stepping away from the meeting. Consider posting a quick chat message to let people know when you briefly step away from your meeting, and when you return.
If incoming call notifications do not display while in a meeting or call, check to make sure that "Show notifications during calls and meetings" is not disabled in your Teams
Settings (Settings > "Notifications and activity").
On your Computer:
If you receive a Teams Call while you're in a Teams Meeting, click the call pop up to answer.
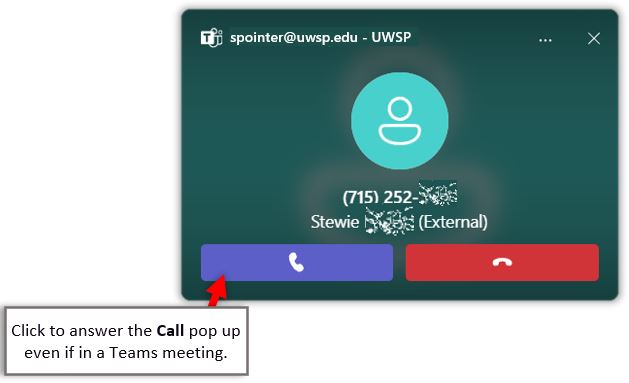
You are now temporarily removed from the meeting as the Call window opens. In the Teams Call window you can place the caller on hold, or transfer the caller to someone else.
When you are finished with the call click Leave to close the Call window and return to the Meeting window.
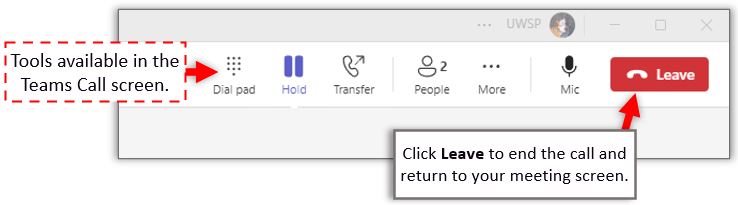
Back on the meeting window, click Resume to re-enter the meeting.
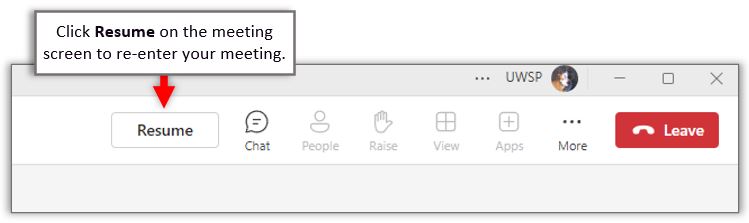
On your mobile device:
Tap Hold & Accept to take the incoming call and place your meeting on Hold.
Your meeting technically is not "On Hold" as the other attendees continue to meet. You are just stepping away from the meeting to take the new call.
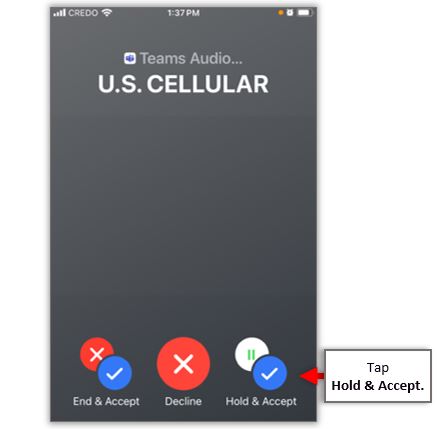
To return to your meeting, tap Resume.
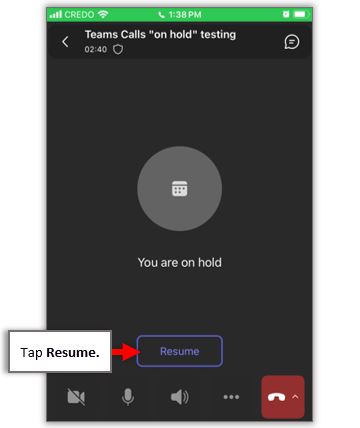
On your Teams office "Yealink" phone:
If you are in a Teams meeting and receive a call, just answer your call on your Yealink phone. You will remain in your meeting and can rejoin when your call is complete.
