To ensure that a team member notices your channel post you can "@" ("at") mention them. Team indicators then let the team member know a new post needs their attention.
To direct a post to a team member,
Type "@" (no quotes) and begin typing the person's name.
Select their name from the Suggestions list that opens, then complete and post your message.
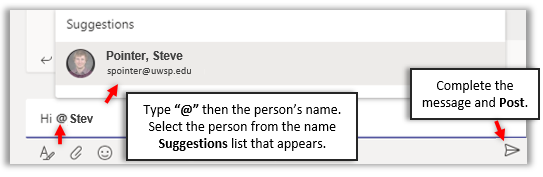
Finding posts when you are "@" mentioned
When you are "@" mentioned, or have received a reply to one of your existing posts, Teams will display a pop up message at the lower-right corner of your screen. The Teams Task bar icon will also indicate that you have a new post directed to you.
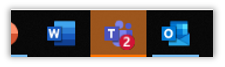
On the Teams left sidebar, an "@" symbol at the right of the Teams icon indicates that you have been "@" mentioned.
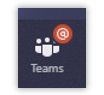
The fastest way to locate new and recent posts directed to your attention is to click the Activity indicator at the left in Teams and select your new post from your recent activity Feed.

When viewing posts where you have been "@" mentioned, your name will be formatted in bold, red font within the post. An @ icon displays to the right of the post indicating the post is meant for your attention.

