Yes! The ability to send a link to share one document and invite multiple people to view and even collaboratively edit all at the same time is one of the best features available through OneDrive.
You can share your files and folders a few ways, as long as they are stored in your OneDrive for Business cloud. Remember, files saved to your UWSP - OneDrive sync client are saved automatically into your OneDrive for Business cloud storage.
To open the Share settings for a file of folder,
From an open file:
To access Share settings in a file that you have opened from your OneDrive for Business Sync client or your OneDrive cloud, click Share at the upper right of the open file.
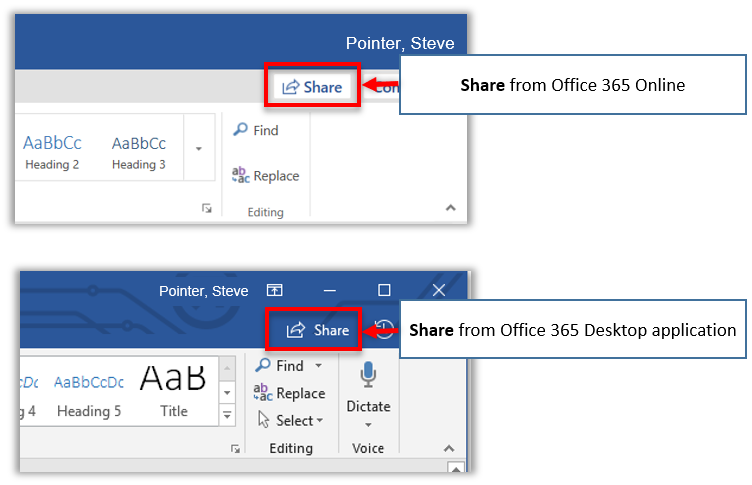
From your OneDrive - UWSP sync client:
To access share Settings for a file or folder in your OneDrive - UWSP sync client, right-click the file or folder and select Share.
From your OneDrive for Business cloud storage:
To access share Settings for a file or folder from within your OneDrive for Business cloud storage, mouse over a file or folder and click the Share icon that displays.
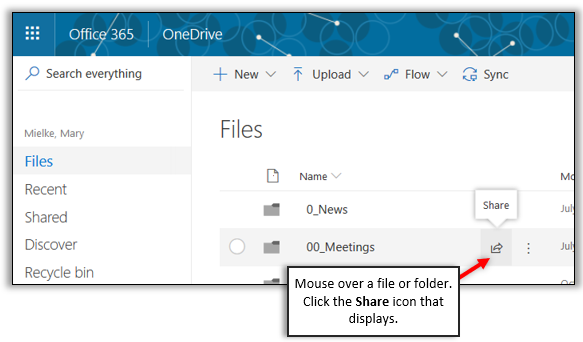
-or-
- Mouse over a file or folder and select the circle that appears directly to the left. The OneDrive menu will update to display Share and other tools specific to a selection.
Once you click Share,
a Send Link box opens.
The default sharing option is to allow editing to only the people you specify by entering their email addresses in the field below.
To see other options for sharing your file or folder, click "Only the people you specify..." to open Link settings.
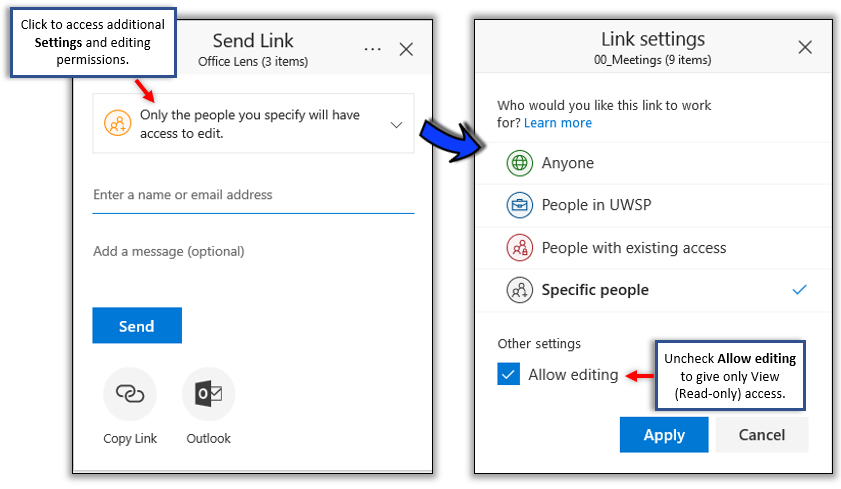
More about your share settings:
Uncheck Allow editing if you want to give read-only access. Allow editing is a setting available for each option except People with existing access. The People with existing access setting essentially sends a reminder to people who were previously given access. In this case, the Allow editing setting is governed by the original share settings.
Choosing Anyone will make your shared file or folder available to whoever you send the share link - and to anyone who receives the forwarded link.
An important note about sharing with Anyone: If you must select the option to share with Anyone, consier using the option to set an expiration date and/or set a password to access.
People in UWSP allows anyone with a ".uwsp.edu" email account to access your file or folder if they have the share link.
For more information about Link settings visit Microsoft's documentation, Sharing files and folders.
