Microsoft Office 365 - Desktop or Web App?
It's both.
Office 365 Desktop is the full version of Microsoft's Office Suite installed on all UWSP Standard Campus Load computers.
Office 365 Online is the web-based version of the core Office applications available to all UWSP students, faculty and staff by logging into their UWSP Office portal at office.uwsp.edu.
The OneDrive for Business Cloud and OneDrive for Business sync client communicates between the two as Microsoft's file hosting and synchronization service.
So how do Office 365 Desktop, Office 365 Online and the OneDrive for Business Cloud and sync client work together?
Files saved to your local computer's OneDrive – UWSP sync client are "synced" to your OneDrive for Business Cloud storage. While it may look like your sync client is where your files save, your OneDrive for Business Cloud is actually the central storage location for all OneDrive files.
Your OneDrive for Business Cloud is the central storage location for all OneDrive files.
Why? Because even though your OneDrive – UWSP sync client looks like another folder in your Windows File Explorer, it is special folder that works in conjunction with a desktop application that syncs files and edits to your OneDrive for Business Cloud.
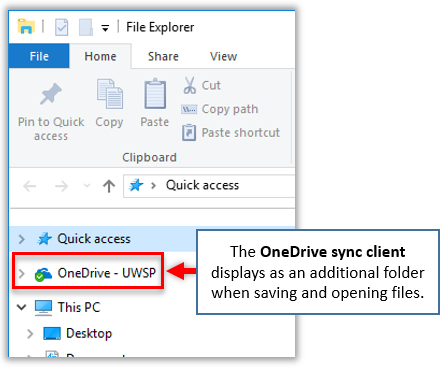
Your local OneDrive - UWSP sync client continually syncs new files and edits to your OneDrive for Business Cloud, your central storage location.
Because your OneDrive for Business cloud is the central storage location for your files, you can make and see up-to-the-minute changes from anywhere and at anytime. For example, you can edit a document in a web browser using Office 365 Online, then edit in the Office 365 mobile apps, or with different computer's Office 365 Desktop app.
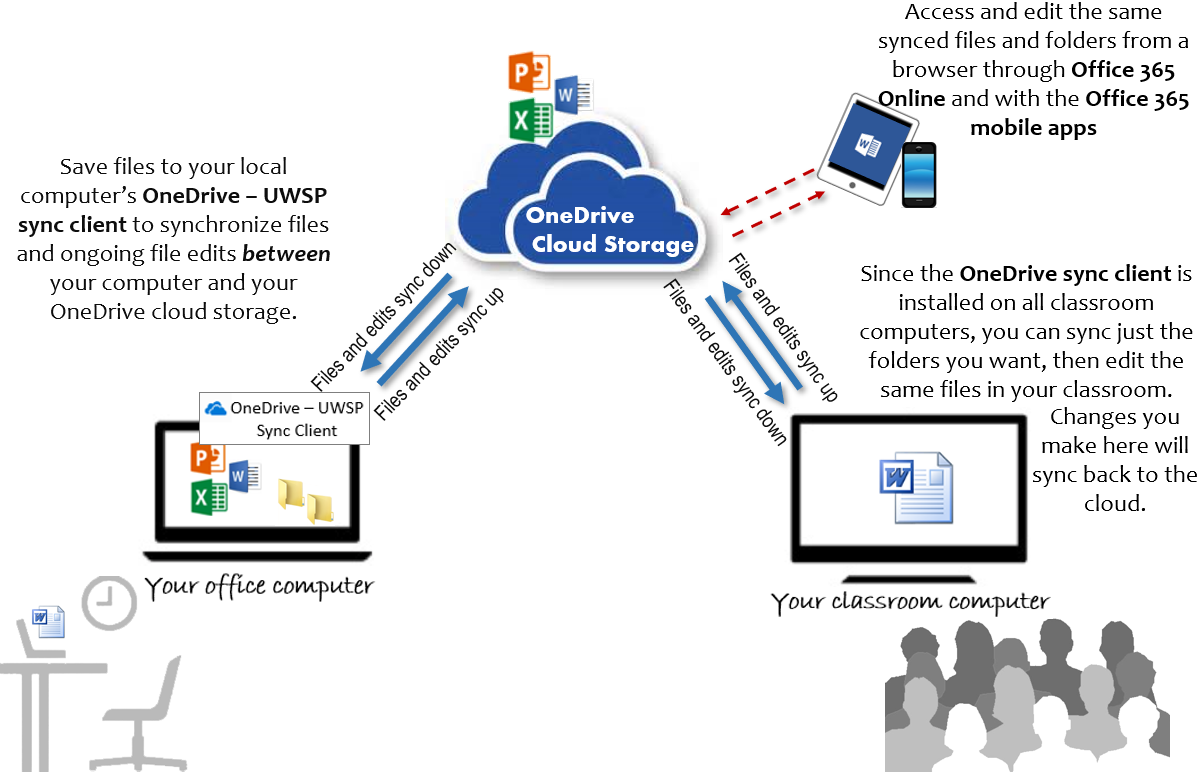
Share and Collaborate
With your files in Microsoft's OneDrive for Business cloud storage, you can share files and collaborate, inviting multiple users to simultaneously edit documents while seeing others' edits as they are made.
Office 365 Advanced Features: Desktop vs. Online
To use all of Microsoft's advanced features, edit files in the Office 365 desktop version. For lighter editing when you're on the go, last minute changes are easy with Office 365 Online and mobile apps. While some of the advanced features available in the Desktop apps may not be available in the lighter Online version, your files won't lose any functionality if you get a great idea and need to edit them on the go in Office 365 Online.
