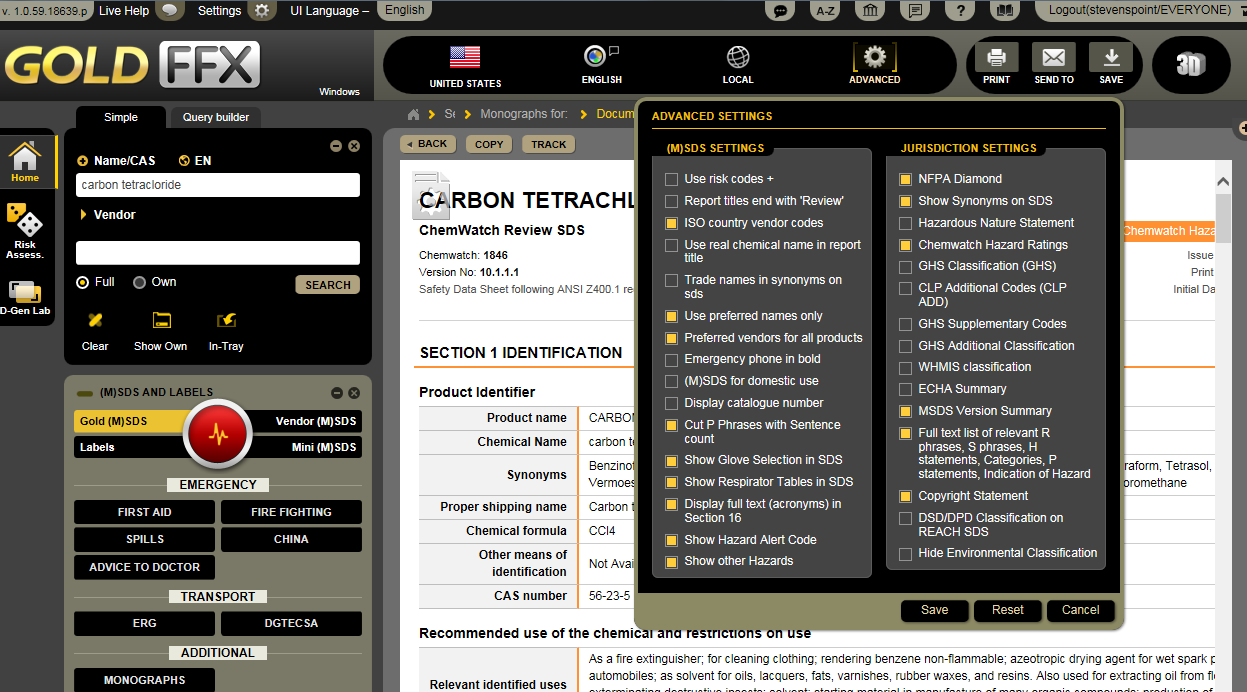The screenshot below illustrates the basic components of the Materials Module.
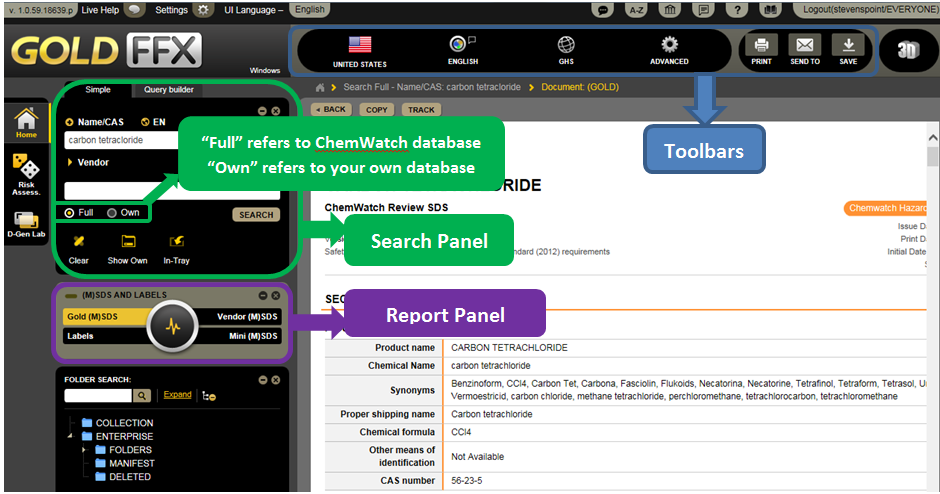
Search Panel
Search panel allows search by,
- product name,
- synonym,
- common name,
- chemical formula,
- trade name, or
- manufacturer's name.
In search panel the "Full" button will yield the search results from full database of ChemWatch and the "Own" button will yield the search results only from the chemicals stored in UW-Stevens Point folders.
Report Panel
Report panel allows you to choose the types of data, information, and report to display by clicking on different buttons within the panel.
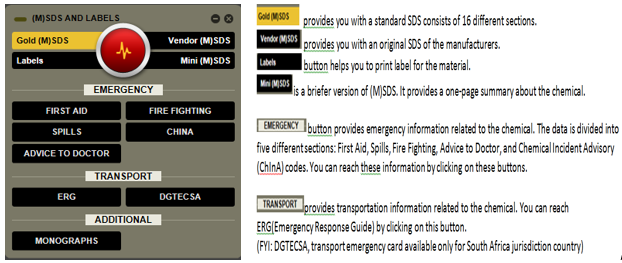
Additional information about Vendors SDS:
As the screenshot below illustrates, a search for Vendors SDS of a chemical can give you many results. You can sort by Name, Vendor, Type, Language, Country, Source Type, and Issue Date.
Also sorting by Issue Date allows you to find the most recent SDS.
Source Type;
- Primary refers to SDSs directly from the manufacturers.
- Secondary refers to SDSs from other sources such as internet.
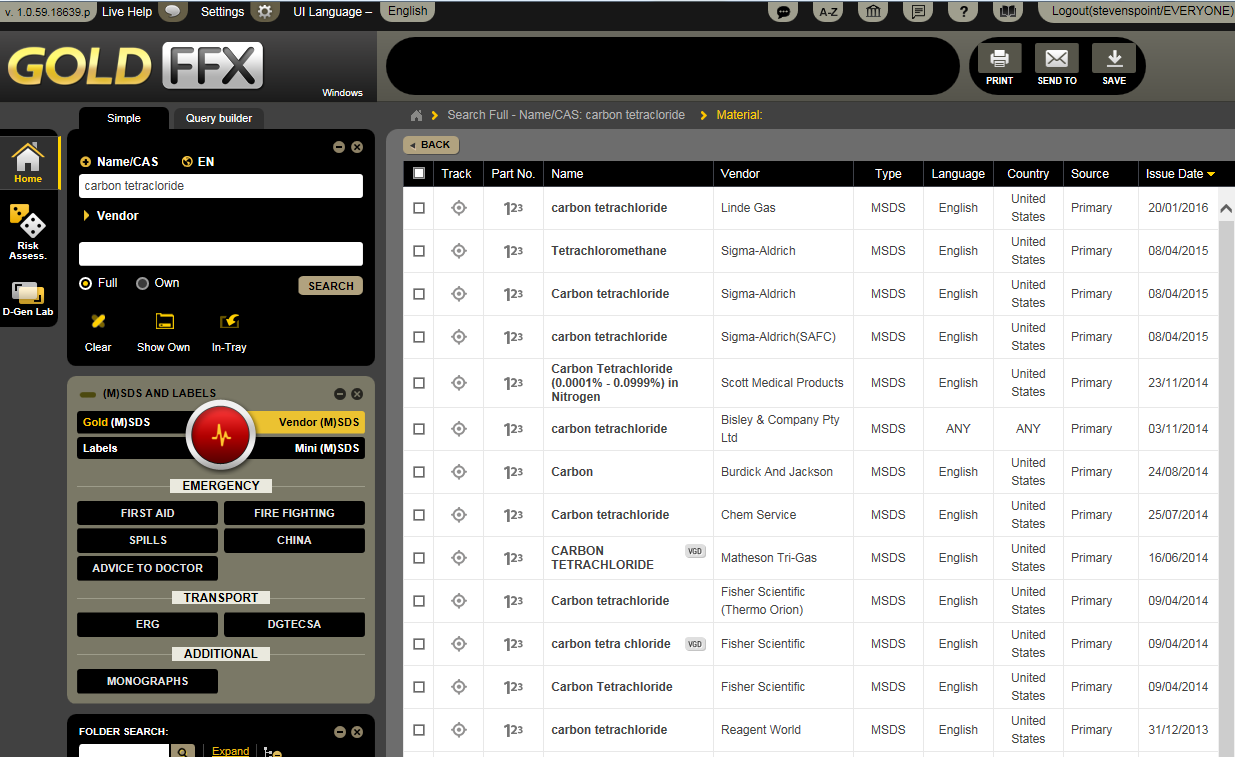
Toolbars
The toolbars provides users with language and format options.
The GHS tab allows display SDS in Local or GHS ("Globally Harmonized System") format. You can choose either of them by clicking "GHS" tab.
The Advanced tab allows users to display or hide fields in the output report screen. Check boxes to select fields to display in the SDS screen, such as NFPA ("National Fire Protection Association") Diamond and/or WHMIS ("Workplace Hazardous Materials Information System") classification. Click "SAVE" once all the options are chosen.