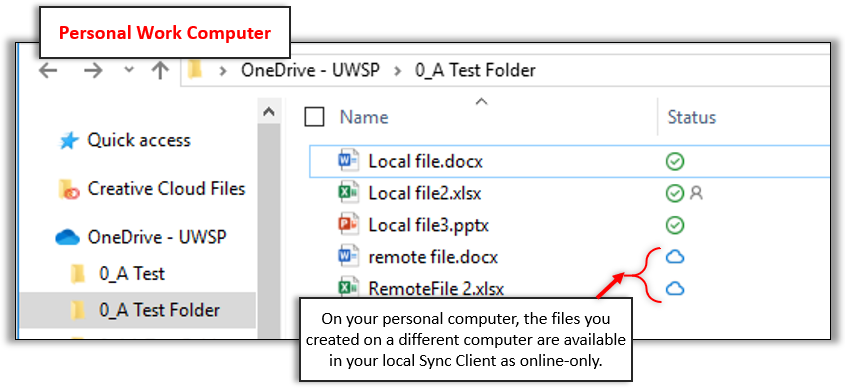Files that are created and saved into the OneDrive Sync Client automatically maintain a local synced copy on that computer in addition to the primary copy which syncs up to and resides in your OneDrive Cloud. When you log into a different computer on the UWSP Network, that computer's OneDrive Sync Client displays those files and folders as
online-only. This means that the folder structure created on the shared computer's
local Sync Client only points to the files stored in your OneDrive Cloud. Synced copies of those files are not stored on the shared computer.
Here's why.
Just like files that you create on your personal work computer, files that you
create on a shared computer
save a synced copy locally as well as sync with your OneDrive Cloud. You can tell because their File Explorer
Status display a green circle with a check.
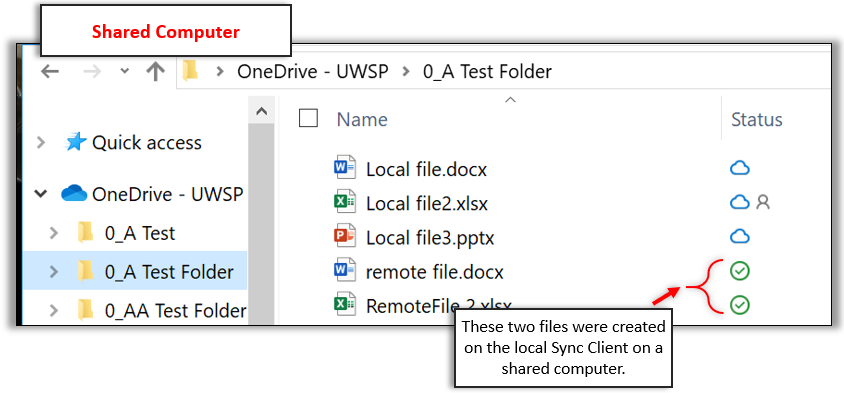
However when you log into your personal work computer, or even a different computer, a file not created on that computer displays a blue cloud
Status indicating that
that file is online-only. It will open directly from your OneDrive Cloud, but a synced copy is not stored in your local Sync Client.