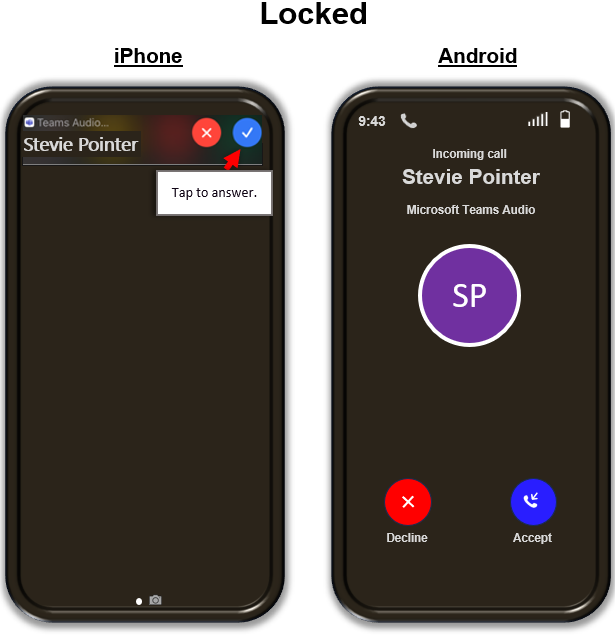With the Teams mobile app, you answer your Teams calls on your mobile device just as you do your personal data plan calls.
Your mobile phone
Settings determine how you receive notifications of incoming call.
For example, if you have not modified your default incoming calls settings:
"Teams Audio" will also display if you are receiving a Teams Call.