Tutorial Text
One of the buttons you'll be using a lot in the Site Actions menu is
Site Contents
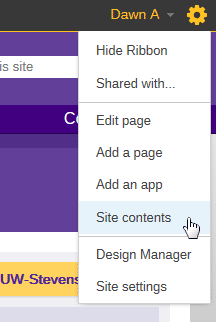
It takes you to an administrative view of the website displaying all of the libraries, site assets, and sub-sites associated with your website.
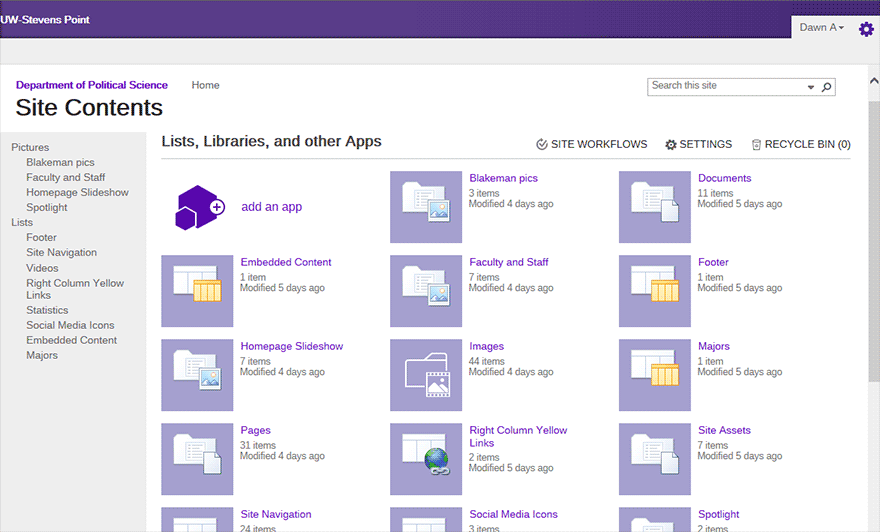
Let's go through the page.
Lists, Libraries, and other Apps
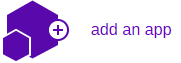
The first thing listed under "Lists, Libraries, and other Apps" is a purple hexagonal icon button called "add an app". Clicking on this takes you to a page where you can create new custom lists, document libraries, image libraries, calendars, and more. "Apps" is Microsoft's catch-all name for lists and libraries, this is new with SharePoint 2013.
After the "add an app" button, all of the site's lists and libraries are shown in a tile format organized alphabetically by name.
Standard Lists and Libraries
There are several lists and libraries that almost every site has, here's an overview of them.
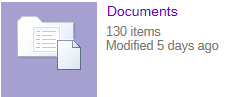
Documents - If you have any Word Documents, pdf files, Excel files, or similar documents for your website, you should store them here. If you have a very large amount of documents you may find it useful to store the documents in multiple document libraries. This one document library "documents" is created by default when the site is created, but you can create more by clicking on the add an app button.
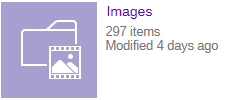
Images - This is where you should store most of the images for your site.
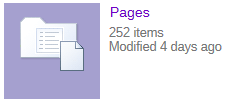
Pages - This is the library where all the webpages for your site are stored.
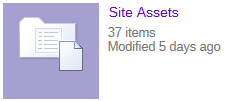
Site Assets - This library contains site assets such as any CSS, scripts, or xsl used on the site.
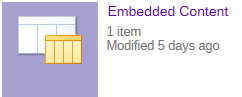
Embedded Content List - This contents of this list will be written into an invisible div at the bottom of every page on your website. This is used to put scripts on every page of your site.
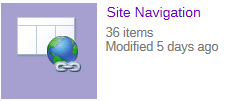
Site Navigation - This list contains the information for the links in the left side of the page.
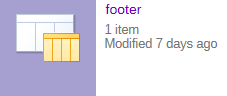
Footer - This list contains the information in the footer of each site.
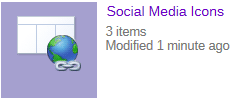
Social Media Icons - This list allows you to easily maintain the social media links at the bottom of every page on your website.
To learn more about libraries see the
document library tutorial.
To learn more about lists see the tutorial
Working with Lists.
Subsites
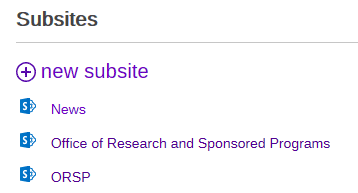
At the bottom of the site contents page is the subsite section. Here will be listed the subsites of the current site, if there are any, and a button to create a new subsite.
