Lists
What's a list?
A list is a customizable file you can use to store and organize data. In some ways it is similar to a database or spreadsheet, it has rows and columns that can hold multiple kinds of information which can be manipulated and displayed in a number of ways. The data can be imported into other lists and exported to an Excel spreadsheet. You can create views to display subsets of the list data. List data can be displayed on your webpages. Forms for adding, updating, and viewing the list data can be customized using Microsoft Infopath. Once you've customized a list you can save it as a template to use again.
There are several different types of lists, but the type you'll use most is the Custom List so we'll focus on that for this tutorial. A custom list is a generic sort of list that can be customized to fit your needs.
Create the List
Go to the Site Actions menu and select Add an app.
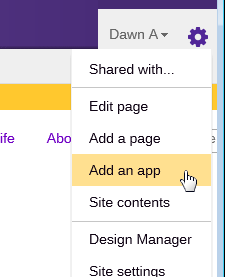
Createou're now taken to the "Your Apps" page. Three of the most commonly used templates are at the top of the page, all other templates listed below that. Select the template that you want and click Create.
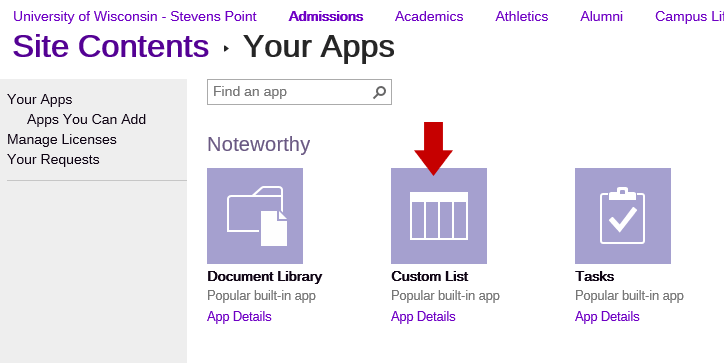
From here you're taken to the overview of your site contents. Your new list will be easy to find, it's marked with the green "new!" graphic.
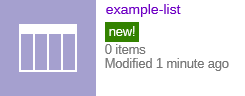
Customize the List
The default view on creation shows you two columns, an attachment and Title, but we're going to add some more. In the ribbon menu at the top of the page under List Tools and on the List tab click the create column button.
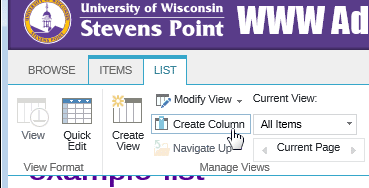
A window pops up presenting you with options for the new column. At the top we have Name and Type. Name is - you guessed it - the name of the column. Next we choose what type of information is going to be stored in this column, SharePoint needs to know what kind of data it is so it can add the correct type of form element to the add/edit form associated with the list. Below that is additional Column Settings. The fields there change depending on what column type you choose.
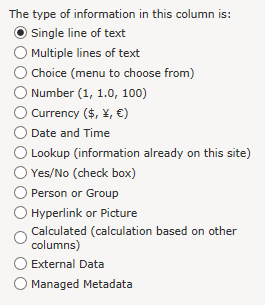
Views
A view is a set of rules that specify what data from the list will display and how it will display. The default view is called "All Items", you can edit this view, and you can create more views.
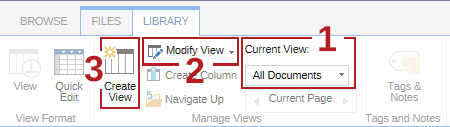
- Current View - sets the current view
- Modify View - edit the current view
- Create View - Create a new view
Create/Modify View
How to modify or create a view (omit first step for modify)
- Click the Create View button. Pick the view from the available options. Most of the time you'll pick Standard View.
- The next screen presents you with all the different settings you can customize for your view. You can name it, select which columns display, sort order, filter, and more.
- Click OK to save your changes.
RSS Feeds
Lists can have RSS feeds of their data. To edit your RSS settings go to the list settings, the button for that is on the right side of the List Tools - List ribbon menu.

On the List settings page click on the RSS settings link under Communications.
RSS settings are similar to view settings. You can specify what columns display, order, and limits on how many items are included in the feed and how many days of items are included.
Delete a List
There is a link to delete the list on the list settings page. When you click it you'll get prompted with the standard are you sure? type of alert box.
Quick Edit
Quick edit makes your list display like a spreadsheet. It can be very useful if you need to edit a lot of information in your list. The quick edit button is on the left end of the List Tools - List ribbon menu.

