Connecting to your office computer from home via a Remote Desktop Connection and noticing a significant lag/slowness in your connection?
Try modifying your Remote Desktop Connection Options.
Tip: When changing settings, make one change at a time, testing after each one.
Change your connection speed
Open your Remote Desktop Connection box and at the lower-left click Show Options.
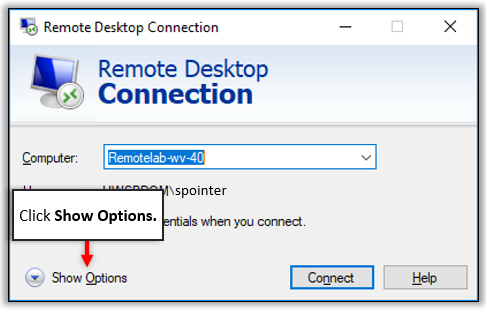
Click the Experience tab and select a connection speed that is lower than what is provided by your ISP.
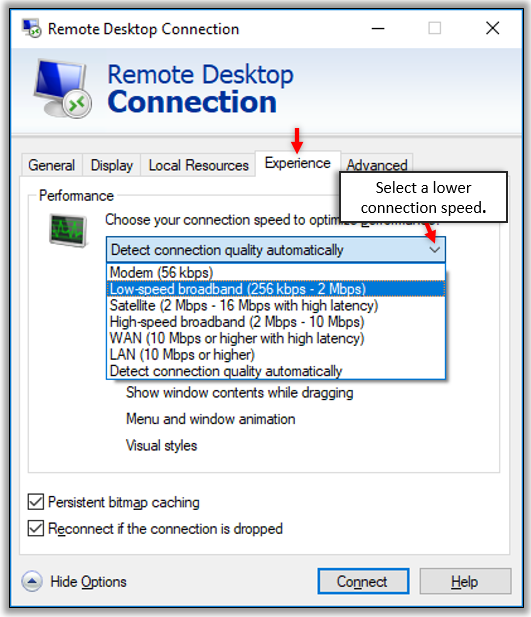
-OR-
If you have a high-speed connection such as High-speed Broadband, select your connection speed and instead, deselect features you deem unnecessary to your experience.
For example:
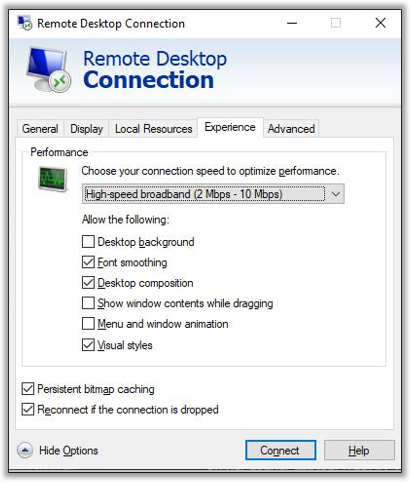
Note: If you are not experiencing noticeable connection issues, it is recommended to leave Detect connection quality automatically selected.
Depending on your new selected connection speed, you will see that different features are unchecked and not used when you connect. These are features that make your Remote Desktop Session more pleasant visually. These are also features that require more bandwidth through your connection.
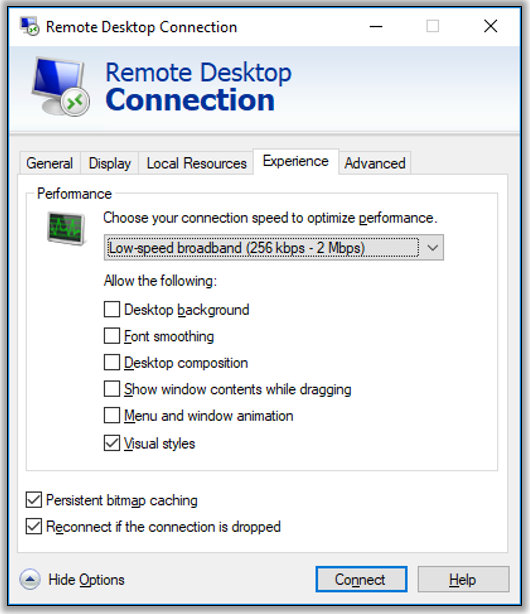
Test!
Test to see if there is an improvement to your remote connection speed. You may want to test several connection speeds to see if you can find a good balance between the performance of your remote connection and what you are willing to sacrifice in your visual experience.
Change your Display Configuration
If your Remote Desktop screen is set to fill your home screen, you may want to modify your Display configuration because the larger the desktop screen size, the more memory and bandwidth required.
From your Remote Desktop Options click the Display tab.
Under Display configuration, move the slider to the left. Your remote desktop display will not fill the screen requiring fewer resources to run.
If you have checked Use all my monitors, consider unchecking this and working with one monitor if possible. Here again, displaying only one of your office computer screens during your remote desktop session will lower the demand on computer memory and bandwidth.
Always test!
Test to see if there is an improvement to your remote connection speed.
