FollowMe Printers and the Mobility Print App
FollowMe Printing lets UWSP students, faculty, and staff print from any UWSP-owned computer to any UWSP FollowMe printer. Students and employees can use
Mobility Print to also print from their personal laptops, smartphones, or tablets.
Scroll down to Print using Mobility Print From Your Personal Computer or Mobile Device.
See Where to Find Information Technology Printers!
Print to a FollowMe Printer From a UWSP Computer
Send your print job from a UWSP Computer to a FollowMe Print Queue.
Then Physically Print Your Document.
Print using Mobility Print From Your Personal Computer or Mobile Device
Printing to a FollowMe printer from your personal device is easy with
Mobility Print. Depending on your device, you may first need to do a one-time
Mobility Print app set up. Then any time you need to print you can print to a
FollowMe Print Queue (a temporary server holding area) and up to 72 hours later physically print your document from a FollowMe printer.
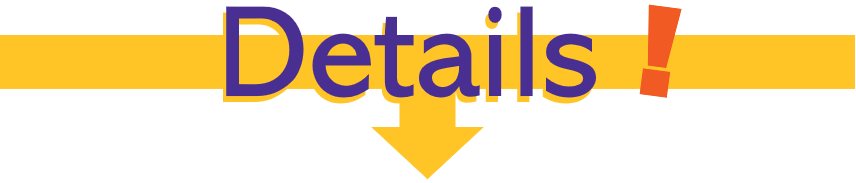
 Set up Your Personal Device to Print With Mobility Print
Set up Your Personal Device to Print With Mobility Print
To print using
Mobility Print, your personal device must be connected to
UWSPWIRELESS or
EDUROAM on the UWSP wireless network with a UWSP account.
See quick instructions on how to do a one-time app set up if needed.
