Remote Desktop - OS X
Microsoft's Remote Desktop for Macs allows employees with personal Mac computers to remotely log into a UWSP Windows PC.
Install Microsoft Remote Desktop in OS X
-
From the Finder's
Applications folder, open the
App Store.
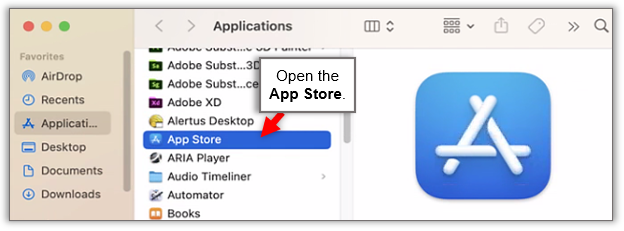
-
Search for
Microsoft Remote Desktop.
-
Select Microsoft Remote Desktop, click
GET, then click
INSTALL APP. Enter your Apple ID and password if prompted.
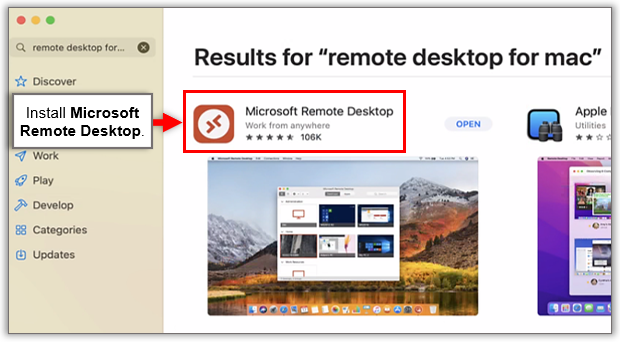
-
Wait for the installation to finish.
If Microsoft Remote Desktop already shows as installed, continue with Adding and configuring remote desktop connection.
Add and Configure a Remote Desktop Connection
-
Open
Microsoft Remote Desktop
(available from the
Finder Applications folder).
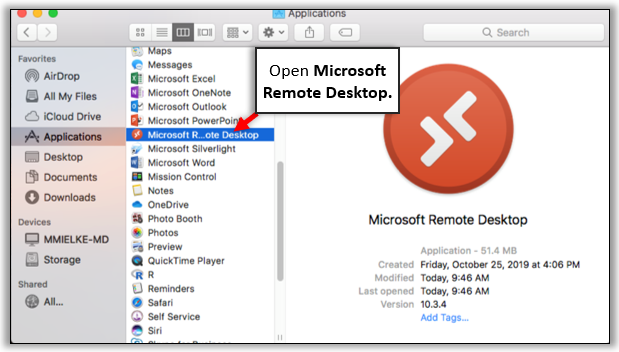
-
Click
Add PC to open the
Add PC box.
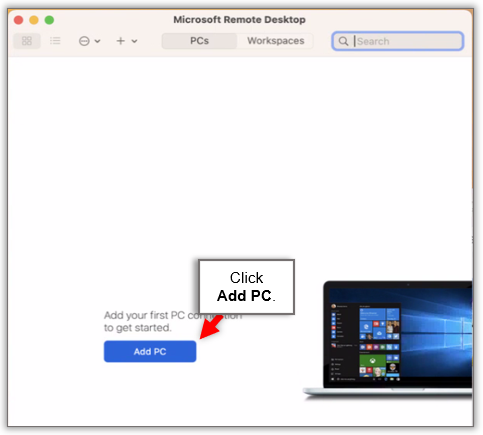
In the
Add PC box,
-
For
PC Name, enter the name of the Windows PC computer to which you want to connect.
If you need help finding the computer name, contact the IT Service Desk or visit the General FAQ page for instructions on how to find a UWSP computer name.
-
Click the
User Account button and select
Add User Account.
In the
Add a User Account box that opens,
-
Enter your username in the format,
"spointer@uwsp.edu" and your UWSP password.
Remember, you will need to update your password here when you change your UWSP password.
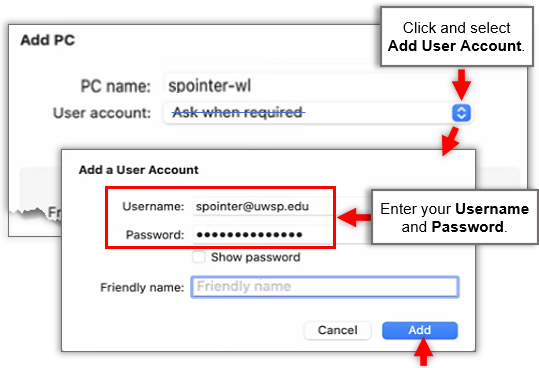
-
Click
Add.
Back in the
Add PC box,
-
For
Friendly Name, enter the name of the PC to which you are connecting.
For
Gateway, click
No Gateway and select Add Gateway from the dropdown.
In the
Add a Gateway box,
-
For
Gateway Name, enter
remotedesktop.uwsp.edu.
-
For
User account, click
Use Desktop User account and select the account you created from the list.
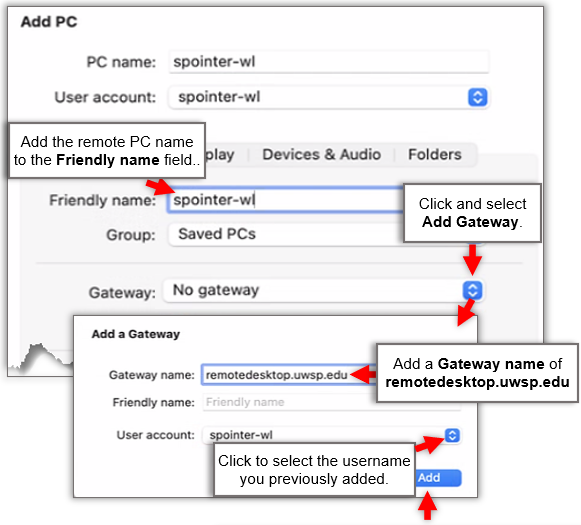
-
Click
Add.
-
Click
Add to the
Add PC box.
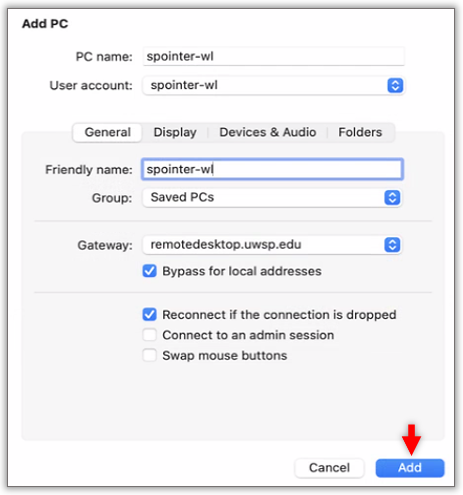
Start a Remote Desktop Connection
If your UWSP computer is asleep or powered off see Wake My Computer for instructions on how to power on your computer.
-
Double click on your PC Name tile.
Authenticate with MFA.
-
Click
Show Certificate.
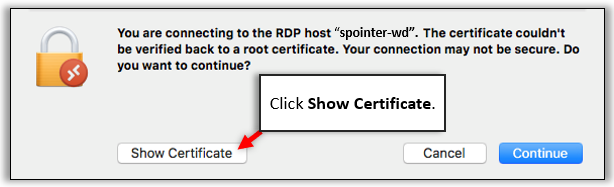
-
Under
Trust for
When using this certificate, select
Always Trust to prevent displaying this warning again for the specified PC.
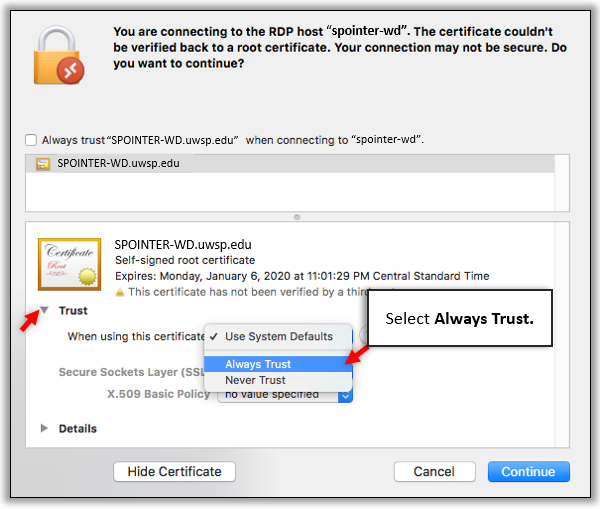
-
Click
Continue. You may be asked to re-enter your password at this point.
End Your Remote Desktop Session
Move your mouse to the top of the screen and click the
Microsoft Remote Desktop menu.
Select Quit Remote Desktop.
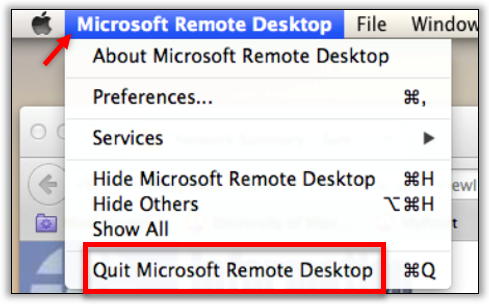
This ends your remote connection and locks your office computer. To log off prior to disconnection, click the Windows
Start button on the remote computer and log off.
Have questions? Contact the Service Desk.
