Untitled 1
Outlook 365 - Email Management
UWSP Email Mailbox Size
Each UWSP student, faculy and staff email mailbox has a size limit of 100 GB.
The UWSP email system will automatically send out email notifications when your mailbox is approaching capacity. This is a warning that you need to take some time to manage your email mailbox.
If you reach your mailbox quota, you will be unable to send messages until you reduce the size of your mailbox. You will only be able to receive incoming messages.
The GOOD news is that there are easy ways to manage your mailbox size limit.
Below are some tips to accomplish this.
How to Check the Size of Your Mailbox
Keep in mind that every folder (e.g. Sent Items, Deleted Items, Drafts, etc) and all sub folders that you create has its own folder size which counts against the total file size for your mailbox.
In the Microsoft Outlook 365 Desktop App
-
Click to select your mailbox name in your Outlook folder list.
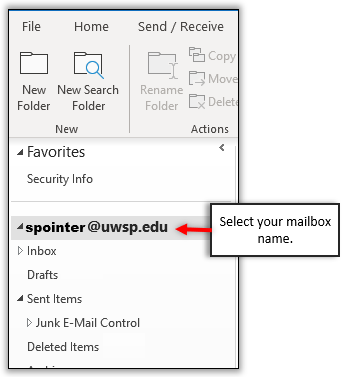
-
Click
Folder on the Outlook menu and select
Folder Properties.
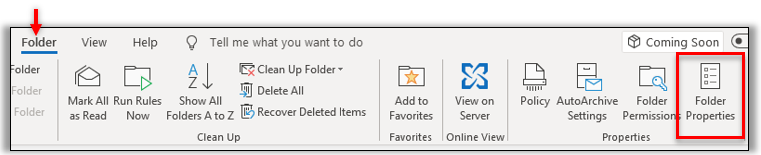
-
Click
Folder Size.
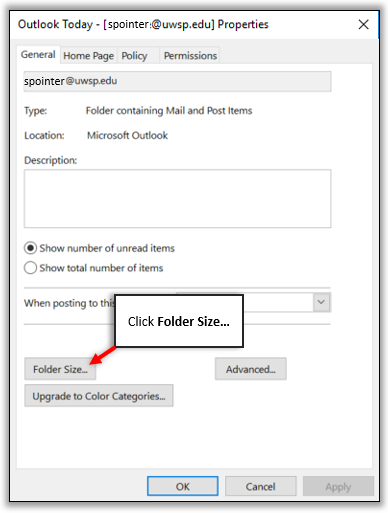
Your total mailbox size will be listed along with the folder size of each folder within your mailbox including your Calendar, Contacts, and all subfolders.
How to Clean Out Your Mailbox
Empty Your Deleted Items folder
The
Deleted Items folder has no age-retention limits. This means that messages you delete continue to count against your mailbox size limit until they are deleted from your
Deleted Items folder.
To quickly empty your Deleted Items folder:
-
Right-click on the Deleted Items folder to display the shortcut menu.
-
Select
Empty Folder (in Outlook) or
Empty Deleted Items (in Outlook Web App) from the menu.
Once deleted from Deleted Items, emails can still be recovered if they have been deleted within 14 days.
Delete Items From Your Sent Items & Other folders
The
Sent Items folder contains a copy of every message you send. This is often one of the largest folders in your mailbox. Consider deleting Sent items you no longer need and those that are very large in size.
Sort your folders by Date, Size, From, and by Attachments and other categories to quickly identify messages you can delete. To quickly sort messages by different categories:
How to Quickly Sort Messages
In the Outlook 365 Web app: Click Filter at the right. Mouse over Sort by and select a sort option.
In the Outlook 365 Desktop app: Click the
View tab then select a sort option in the
Arrangement section.
Remove Attachments From Messages
Save email attachments (word documents, pdf files, photos, videos) to your OneDrive Cloud Storage. You can then remove the attachments from the email or delete the message entirely.
To Remove Attachments in Outlook: Click the dropdown arrow at the right of the attachment and select Remove Attachment.
Suggestions For Additional Space
If you are a faculty/staff member keeping information for an office-type account in your personal email click here to see the advantages of keeping this information in a separate email account.
If you are a student keeping information for a student organization or student manager account in your personal email click here to see the advantages of keeping this information in your student organization's email account.
